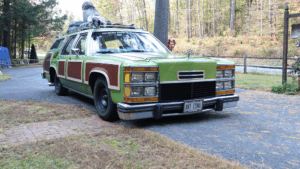Tento příběh byl aktualizován. Původně vyšlo 22. listopadu 2019.
Pokud jde o zvýšení produktivity, jedním z nejlepších upgradů, které můžete svému notebooku nebo stolnímu počítači poskytnout, není rychlejší procesor, více paměti RAM nebo úložný prostor – je to přidání druhé obrazovky do vašeho nastavení.
Zdvojnásobení prostoru na obrazovce se nemusí hned zdát, že by mohlo způsobit revoluci v tom, jak rychle budete věci dělat, ale zvažte, jak často máte otevřené dva nebo více programů a jak dlouho vám trvá přeskakovat z jednoho na druhý.
Porovnávání webových stránek, tabulek, dokumentů, složek na pevném disku, e-mailů nebo fotografií vedle sebe je mnohem pohodlnější a může vám ušetřit spoustu času, protože všechny ty sekundy strávené klikáním, tažením a pohybem myši nahradíte téměř okamžitý pohyb očí.
Ještě lepší je, že se jedná o upgrade, který lze relativně snadno provést, jakmile spolknete náklady na další hardware. Windows i macOS jsou nastaveny tak, aby okamžitě rozpoznaly a využily další monitor, takže nebudete muset dlouho konfigurovat druhou obrazovku.
Nákup a používání druhé obrazovky

Sledujte ceny od levných až po velmi, velmi drahé, takže když se rozhodujete, kde utratit své peníze, věnujte nějaký čas hledání nejlepší nabídky. Pokud nepracujete v grafickém designu nebo střihu videa, bude vám středně velký rozpočtový monitor stačit.
Dvě klíčové specifikace, na které je třeba dávat pozor, jsou velikost monitoru v palcích (jak velká je obrazovka) a rozlišení v pixelech (jak ostrá je obrazovka). Stejně jako u většiny věcí platí, že čím větší a ostřejší, tím lepší, takže dobrý způsob, jak si vybrat, je jít na tyto dvě metriky co nejvýše a přitom zůstat v rámci svého rozpočtu.
Úrovně jasu a kontrastní poměry jsou také důležité (opět platí, že čím vyšší, tím lepší), stejně jako základní technologie, ze které je obrazovka vyrobena. Pro běžné použití hledejte LCD monitor s vertikálním zarovnáním (VA), i když profesionálové možná budou chtít upgradovat na LCD displej s přepínáním v rovině (IPS). Kvalita obrazu se liší displej od displeje, ale IPS obvykle nabízí kvalitnější černou na úkor širšího pozorovacího úhlu.
[Related: Best monitors for home offices in 2022]
Nechceme vás však oslnit příliš mnoha technickými termíny a specifikacemi, protože kromě velikosti a rozlišení je to jeden z těch nákupů hardwaru, u kterých se nemusíte příliš trápit svými volbami. Kontrola online recenzí nebo – ještě lépe – jít se fyzicky podívat na počítačové displeje v obchodě bude obvykle informativnější než technický list.
Rozhodující však je, že získáte druhou obrazovku, kterou lze připojit k vašemu stolnímu počítači nebo notebooku. HDMI, DisplayPort, Thunderbolt a USB-C jsou klíčové standardy připojení, na které je třeba dávat pozor, takže se ujistěte, že výstupy na vašem počítači odpovídají alespoň jednomu ze vstupů na vašem monitoru.
Pokud jste si dali záležet na monitoru, který neodpovídá obrazovým výstupům vašeho počítače, můžete si často pořídit hardwarový klíč nebo adaptér, aby vše fungovalo – jako je tento adaptér Apple za 70 dolarů, který převezme výstup USB-C z MacBook a přeměňte jej na zdroj HDMI kompatibilní s většinou monitorů. Můžete také získat rozbočovací adaptér, jako je tento od Anker, který vám za 50 $ poskytne tři standardní porty USB, port HDMI a ethernetový port.
Pokud na plochu přidáváte druhou obrazovku, snažte se získat něco, co odpovídá velikosti vašeho původního displeje – pro vaše oči je snazší neustále přecházet mezi dvěma displeji se stejnými rozměry. Pokud používáte notebook, je v rozumné míře obvykle lepší více místa na druhé obrazovce.
Jak přidat druhou obrazovku ve Windows
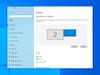
Vše, co skutečně potřebujete k přidání druhého displeje do systému Windows, je zapnout monitor a připojit jej k notebooku nebo stolnímu počítači. Systém Windows okamžitě rozpozná, že jste přidali druhou obrazovku, a odpovídajícím způsobem rozšíří tapetu pracovní plochy přes nový displej.
Pokud tato automatická konfigurace nefungovala úplně správně nebo si jen chcete pohrát se svými možnostmi, přejděte do Nastavení (klikněte na ikona ozubeného kola na levé straně nabídky Start), poté vyberte Systémm a Zobrazit. V dalším dialogovém okně, označeném 1 a 2, byste měli vidět své dvě obrazovky (klikněte Identifikovat zjistit, který je který). Pokud ne, můžete kliknout Zjistit požádat počítač, aby našel spojení.
Pokud potřebujete, klikněte na ikony zobrazení a přetáhněte je a ujistěte se, že odpovídají vašemu fyzickému nastavení – abyste například správně identifikovali levý a pravý monitor. Dále můžete nastavit rozlišení a orientaci každého displeje (většinou je nejlepší jednoduše zde ponechat doporučená nastavení).
Použijte Nastavit toto jako hlavní displej zaškrtávacím políčku nastavte, který z vašich displejů se počítá jako primární – tedy ten, který zobrazuje nabídku Start a hlavní panel a kde se bude zobrazovat většina vyskakovacích dialogových oken.
Se správně nakonfigurovanými displeji můžete jednoduše přetáhnout otevřená okna aplikací z jednoho displeje na druhý, abyste je umístili správně. Mějte například jednu obrazovku pro kanály sociálních médií a jednu pro e-maily; nebo jednu obrazovku pro sledování videí a druhou pro procházení webu. Pokud maximalizujete některé z oken na obrazovce, zaberou celý displej, na kterém jsou aktuálně.
Jako bonus navíc bychom rádi zmínili DisplayFusion (30 USD s bezplatnou zkušební verzí). Přidává řadu dalších funkcí pro nastavení více monitorů v systému Windows, včetně možností duplikovat hlavní panel na obou obrazovkách, uložit konfiguraci otevřených oken, ztlumit displej, který se právě nepoužívá, a další.
Přidání druhé obrazovky na macOS
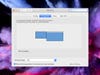
Nastavení druhé obrazovky na macOS je stejně jednoduché jako na Windows – zapněte druhý displej, zapojte ho do Macu a váš počítač by ho měl detekovat. Chcete-li změnit polohu monitorů (která je vlevo a která je pravá), otevřete nabídku Apple a vyberte Systémové preference, Zobrazitsa Dohodaa poté přetáhněte okna na místo.
Chcete-li zjistit, které zobrazení je které, klikněte a podržte jedno z oken a kolem něj se zobrazí červený rámeček (v dialogovém okně a na monitoru). Rozlišení a měřítko svých obrazovek můžete nastavit přepnutím na Zobrazit ve stejném dialogovém okně (ve skutečnosti se otevřou dvě dialogová okna, jedno pro každou obrazovku).
[Related: 23 useful Mac settings hiding in plain sight]
Stejně jako u systému Windows stačí přetáhnout otevřená okna a karty prohlížeče mezi zobrazení a přesunout je z jedné obrazovky na druhou. Opět platí, že maximalizace libovolného z otevřených oken aplikace vyplní displej, na kterém je aktuálně zapnutý.
Rádi bychom sem zapojili další nástroj: Magnet pro macOS, který vás vyjde na 8 $. Uspořádání otevřených oken je mnohem jednodušší, ať už je používáte na jednom nebo dvou displejích. Okna můžete přehodit do stran a rohů obrazovky, například jako ve Windows, přetažením k okrajům jednoho z vašich displejů.
Od macOS Catalina Apple také nabízí možnost používat iPad jako sekundární displej, což je funkce známá jako Sidecar. Funkci můžete používat bezdrátově, pokud jsou váš Mac a iPad na stejné WiFi síti, nebo můžete tablet připojit k počítači pomocí nabíjecího kabelu. Aby to fungovalo, potřebujete poměrně nedávný iPad a Mac – zde najdete úplný seznam podporovaných zařízení.
Chcete-li povolit druhý displej, klikněte na tlačítko AirPlay (šipka a obdélník) na liště nabídek v systému macOS a poté vyberte svůj iPad ze seznamu. Pokud to nevidíte, možná budete muset jít do Systémové preference a Displeje zapnout Displej AirPlay volba. iPad funguje stejně jako druhý monitor, takže na něj a z něj můžete přetahovat okna a používat je Zobrazits možnost v Systémové preference pro konfiguraci jeho polohy.
Čerpáme z těchto zdrojů: google.com, science.org, newatlas.com, wired.com, pixabay.com